
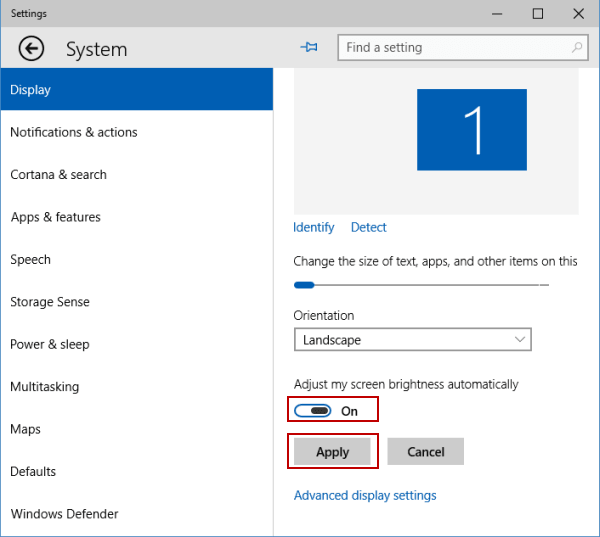
Expand the Display adapter and right-click on your Graphic Card Driver then click ‘Update Driver Software’. This step has two subsections, proceed accordingly: ġ. Right click on ‘Start’ then click on ‘Device Manager’ Or Search in the taskbar ‘Device Manager’ and click on the top result.Ģ. Update your drivers and Enable PnP monitorįrom the title of this section, it may be clear that you have to update the drivers related to display. Now a popup window will get opened, click on Display and then on Enable adaptive Brightness from the expanded list, turn “off” both ‘on battery’ & ‘plugged in’ option. Now, click on Change advanced power settings.Ĥ. Click on ‘Change plan settings’ of the current power plan.ģ. Right-click on the battery icon on the taskbar and click on ‘Adjust screen brightness’.Ģ. Just follow the steps to verify if this is the problem:ġ. The adaptive brightness is an intelligent feature of Windows 10 can sometimes lead to a fixed brightness even if one adjusts the brightness. So here are 3 methods to fix Windows 10 Brightness Control Not Working problem. How to Fix Windows 10 Brightness Not Working Issue Make sure your device is connected to power or has at least 50% battery. Don’t worry no third party software is required. So, make sure you are connected to the internet before proceeding.

You will need internet connectivity for some steps. 2.3 Last Resort- Microsoft Basic Display Adapterīefore proceeding further check the following requirements below:.2.2 Update your drivers and Enable PnP monitor.2.1 Check Adaptive Brightness is Disabled.
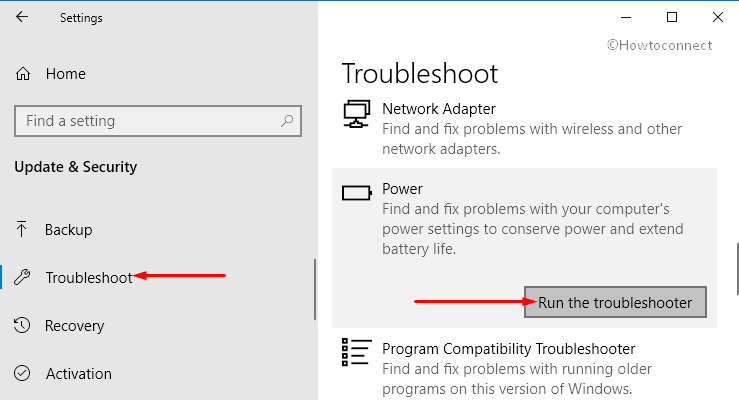



 0 kommentar(er)
0 kommentar(er)
